Einrichtung WatchGuard SSL-VPN Client
Die WatchGuard Mobile VPN-SSL-Software erlaubt es dem Benutzer, eine
verschlüsselte Verbindung
zur vorkonfigurierten WatchGuard Firebox aufzubauen, zu trennen und Informationen über die Verbindung anzuzeigen. Der
WatchGuard Mobile VPN mit SSL-Client fügt ein Icon in der Taskleiste von
Windows oder ein Symbol in der Menüleiste des Mac OS X hinzu. Benutzen Sie
dieses Symbol um die Client-Software zu steuern.
Um den Mobile SSL-VPN Client zu verwenden , müssen Sie:
1. Die Systemanforderungen überprüfen
2. Die Client-Software laden
3. Die Client-Software installieren
4. Die Verbindung zu Ihrem privaten Netzwerk aufbauen.
Wenn ein Benutzer sich nicht an der WatchGuard Firebox anmelden darf,
oder die Installationsdatei nicht downloaden kann, können Sie die Mobile
VPN mit SSL-Client-Software und die Konfigurationsdatei manuell
verteilen und installieren.
 Dies
ist eine Anleitung zur Installation der Clientsoftware auf
Benutzer-Arbeitsplätzen mit Windows, MacOS oder Android und hat erst einmal NICHTS mit Site-to-Site VPN-Verbindungen zu tun, obwohl
diese auch per SSL-VPN möglich sind. Es beschreibt auch nicht die Einrichtung
einer MUVPN-Verbindung auf der Watchguard Firebox. Für eine Beratung zu den unzähligen
Möglichkeiten VPN Tunnels zwischen zwei Firewalls oder den verschiedenen
Möglichkeiten Movile-User-VPN wie SSL-VPN, L2TP, IKEv2 aufzubauen, kontaktieren Sie
bitte unseren Watchguard-Support Tel 08382/9479825. Hier legen wir gemeinsam mit Ihnen die optimale Methode
für Ihre Site-to-Site- oder Mobile-User-VPN-Verbindungen fest und richten diese per TeamViewer zusammen ein. Dies
ist eine Anleitung zur Installation der Clientsoftware auf
Benutzer-Arbeitsplätzen mit Windows, MacOS oder Android und hat erst einmal NICHTS mit Site-to-Site VPN-Verbindungen zu tun, obwohl
diese auch per SSL-VPN möglich sind. Es beschreibt auch nicht die Einrichtung
einer MUVPN-Verbindung auf der Watchguard Firebox. Für eine Beratung zu den unzähligen
Möglichkeiten VPN Tunnels zwischen zwei Firewalls oder den verschiedenen
Möglichkeiten Movile-User-VPN wie SSL-VPN, L2TP, IKEv2 aufzubauen, kontaktieren Sie
bitte unseren Watchguard-Support Tel 08382/9479825. Hier legen wir gemeinsam mit Ihnen die optimale Methode
für Ihre Site-to-Site- oder Mobile-User-VPN-Verbindungen fest und richten diese per TeamViewer zusammen ein.
1. Anforderungen an den Client-Computer
Sie können die SSLVPN-Client-Software auf Computern mit diesen
Betriebssystemen benutzen:
■ Microsoft Windows 11, 10, 8, 7 (eingeschränkt auch mit Vista, XP)
■ OSX / MacOS 10.6 Snow Leopard - 10.13 High Sierra
Wenn der Client-Computer Windows Vista oder Windows XP installiert
hat, müssen Sie
sich mit einem Konto mit Administratorrechten an der SSLVPN-Client-Software
anmelden. Es sind keine Administratorrechte
erforderlich, um eine Verbindung aufzubauen, nachdem SSL-Client installiert und
konfiguriert wurde. In Windows XP Professional, muss der Benutzer ein
Mitglied der Gruppe Netzwerkkonfigurations-Operatoren sein.
Wenn der Client-Computer Mac OS X installiert hat, sind Administratorrechte
erforderlich zur Installation oder zur Verbindung über den SSL-Client
notwendig.
2. Laden Sie die Client-Software
herunter
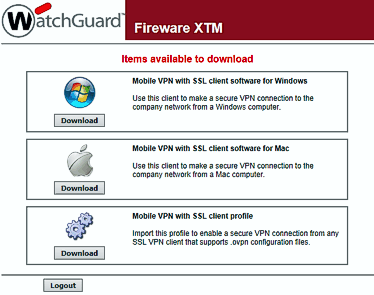 1. Verbinden Sie zur Firewall-Adresse mit einem Webbrowser: 1. Verbinden Sie zur Firewall-Adresse mit einem Webbrowser:
https://IP-Adresse-Firebox/sslvpn.html. Zum Beispiel auf der
externen IP-Adresse 50.50.50.50 laden Sie den Client wie folgt herunter:
https://50.50.50.50/sslvpn.html
Wenn Sie SSL-VPN im Firebox System Manager über einen anderen Port als den Standard-Port 443
konfigurieren haben, (weil auf dem Port z.B. schon MS OWA läuft), geben Sie
zusätzlich einen Doppelpunkt und die Port-Nummer ein. Zum Beispiel den Port 446
auf der externen IP-Adresse 50.50.50.50.laden Sie den Client wie folgt herunter:
https://50.50.50.50:446/sslvpn.html
2. Geben Sie Ihren Benutzernamen und Ihr Passwort ein, um sich bei der
Firebox zu
authentifizieren.
Die SSL-VPN-Client-Download-Seite erscheint.
3. Klicken Sie auf den Download-Button für die Installation, welche Sie
verwenden möchten. Es gibt drei Versionen: Eine für Windows (WG-MVPN-ssl_version.exe),
eine für Mac OS X (WG-MVPN-SSL_version.dmg)
und ein Mobile VPN with SSL client profile, eine .ovpn
Einstellungsdatei für Open VPN Clients.
4.Speichern Sie die jeweils benötigte Datei auf Ihrem Desktop oder in
einen anderen Ordner Ihrer Wahl.
3. Installieren Sie die Client-Software
Für Microsoft Windows:
1. Doppelklicken Sie auf die herutergeladene "WG-MVPN-ssl.exe"-Datei.
Die Mobile VPN mit SSL-Client-Setup-Assistent wird gestartet.
2. Übernehmen
Sie die Standard-Einstellungen für jedes Fenster des Assistenten.
3. Wenn Sie ein Desktop-Symbol oder ein Quick Launch
Icon hinzufügen möchten,
aktivieren Sie das Kontrollkästchen im Assistenten. Ein Desktop- oder Quick Launch icon ist
jedoch nicht unbedingt erforderlich.
4. Klicken Sie auf "Finish" und den Assistenten beenden.
Für Mac OS X:
1. Doppelklicken Sie auf "WG-MVPN-SSL.dmg".
Ein Volume mit dem Namen "WatchGuard Mobile VPN" wird auf dem Desktop erstellt.
2. Im "WatchGuard Mobile VPN" Volumen, doppelklicken Sie auf "WatchGuard Mobile
VPN mit SSL Installer V15.mpkg". Das Client-Installationsprogramm wird gestartet.
3. Übernehmen Sie die Standardeinstellungen auf jedem Bildschirm des Installers.
4. Klicken Sie auf "Finish" und beenden Sie das Installationsprogramm.
Nach dem Herunterladen und Installieren der Client-Software, stellt die Mobile VPN
Client-Software automatisch eine Verbindung zum Firebox oder XTM-Gerät her. Jedes
Mal, wenn Sie eine Verbindung zu der Firebox oder XTM herstellen, prüft die Client-Software
auf Konfigurations-Updates.
4. Verbinden Sie in Ihr privates Netzwerk
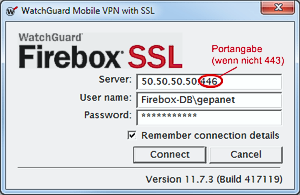
Für Microsoft Windows:
1. Klicken Sie auf:
"Start-Menü" > "Alle Programme" > "WatchGuard">
"Mobile VPN mit SSL-Client" > "Mobile VPN mit SSL-Client"
2. Geben Sie die IP-Adresse oder den Hostnamen, für das Gerät mit dem Sie eine
Verbindung herstellen möchten, an und geben Sie den Benutzernamen (evtl mit dem
benutzten Authentifizierungs-Server wenn die Benutzer nicht in der SSLVPN-Users
Gruppe ist) und das
Kennwort ein.
Der Server ist die IP-Adresse der primären externen Schnittstelle der Firewall. Wenn Sie Mobile VPN mit SSL,
konfigurieren haben, um einen anderen Port
als den S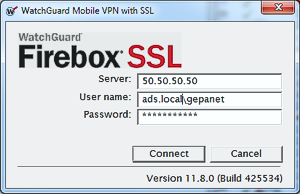 tandard-Port 443 zu verwenden (weil auf dem Port z.B. schon MS OWA
läuft), geben Sie zusätzlich einen Doppelpunkt und die Port-Nummer
ein. Zum Beispiel, wenn
Mobile VPN mit SSL konfiguriert ist, den Port 446 nutzen, und die primäre externe IP-Adresse 50.50.50.50.lautet, so ist der Server 50.50.50.50:446. tandard-Port 443 zu verwenden (weil auf dem Port z.B. schon MS OWA
läuft), geben Sie zusätzlich einen Doppelpunkt und die Port-Nummer
ein. Zum Beispiel, wenn
Mobile VPN mit SSL konfiguriert ist, den Port 446 nutzen, und die primäre externe IP-Adresse 50.50.50.50.lautet, so ist der Server 50.50.50.50:446.
3. Geben Sie (ab Version 11.7) an, ob diese Verbindung gespeichert
werden soll. Bedenken Sie dabei, dass es einerseits sehr bequem ist, die
Verbindung nicht neu eingeben zu müssen, andererseits ist es aber, gerade
bei mobilen Geräten, sehr gefährlich.
4. Klicken Sie auf "Connect".
Für Mac OS X:
1. Öffnen Sie ein Finder-Fenster. Gehen Sie zu "Anwendungen"> "WatchGuard" und
doppelklicken Sie auf die "WatchGuard Mobile VPN mit SSL"-Anwendung.
2. Klicken Sie auf das Symbol in der Menüleiste und wählen Sie Connect.
3. Geben Sie die Informationen für die Firewall, zu der Sie eine
Verbindung herstellen möchten an, so wie den Benutzernamen und das Kennwort.
Der Server ist die IP-Adresse der primären externen Schnittstelle der Firewall. Wenn Sie Mobile VPN mit SSL,
konfigurieren haben, um einen anderen Port
als den Standard-Port 443 zu verwenden, geben Sie zusätzlich einen Doppelpunkt und die Port-Nummer
ein. Zum Beispiel, wenn
Mobile VPN mit SSL konfiguriert ist, den Port 446 nutzen, und die primäre externe IP-Adresse
50.50.50.50 lautet, so ist der Server 50.50.50.50:446.
4. Klicken Sie auf Connect.
Die SSL-Client-Benutzer müssen ihre Anmeldeinformationen eingeben.
Mobile VPN mit SSL unterstützt keine Single Sign-On (SSO) Dienste. Wenn
die Verbindung zwischen dem SSL-Client und der Firewall
vorübergehend verloren geht, versucht der SSL-Client die Verbindung
wieder herzustellen.
Mobile VPN mit SSL Client Steuerung
Wenn der Mobile SSL-VPN Client läuft, erscheint das WatchGuard SSL-VPN-Symbol in der Taskleiste (Windows) oder auf der rechten Seite der
Menüleiste (Mac OS X). Der VPN-Verbindungsstatus wird durch die Farbe des Lupen-Symbols
angezeigt.
 schwarz: Die VPN-Verbindung ist nicht aufgebaut. schwarz: Die VPN-Verbindung ist nicht aufgebaut.
 dunkelgrün: Die VPN-Verbindung
ist hergestellt. Sie können sicher auf Ressourcen hinter
der Firewall zugreifen. dunkelgrün: Die VPN-Verbindung
ist hergestellt. Sie können sicher auf Ressourcen hinter
der Firewall zugreifen.
 hellgrün:
Verbindungsaufbau oder -trennung. hellgrün:
Verbindungsaufbau oder -trennung.
Um die Client-Steuerelemente zu sehen, klicken Sie mit der rechten Maustaste auf das Mobile
SSL-VPN Symbol . Sie können die folgenden
Aktionen auswählen:
Connect/Disconnect (Verbinden / Trennen)
Starten oder Stoppen des SSL VPN-Verbindung.
View Logs (Protokolle anzeigen)
Öffnen der Verbindungs-Protokoll-Datei. Das ist sehr hilfreich
bei der Fehlersuche.
Properties (Eigenschaften)
Zeigt Informationen über die SSL-VPN-Verbindung und
Details zu den Protokoll-Dateien
About (Über)
Das WatchGuard Mobile VPN Statusfeld mit Informationen über die
Client-Software.
Exit/Quit (Beenden)
Trennt die Verbindung mit der Firewall und schaltet den Client ab.
Problembehebung
- In der WatchGuard Konfigurationsdatei, und insbesondere bei Passwörtern,
Pre-Shared Keys etc. darf nur der Zeichensatz US-ASCII 7 bestehend aus
Buchstaben, Zahlen und den Sonderzeichen !#$%&()*+,-.:;<=>@[\]_{} benutzt
werden, insbesondere ist auf die Verwendung von ä,ö,ü,ß und Sonderzeichen wie
€, ~ oder § zu verzichten.
Wenn Benutzer-Authentifizierung gegenüber Active Directory verwendet wird, muss diese
Regel auch beim Anlegen der AD/Windows-Kennwörter angewandt werden.
- Der WatchGuard SSLVPN-Client in der Version 11.x funktioniert nicht mit
einer Fireware der Version 10.x. Der automatische Download des Config-Files
funktioniert ebenfalls nicht, da sich in der Fireware XTM 11.x Datei-Pfade
geändert haben. Allen Benutzern, die einen 11.x Client benutzen wollen,
müssen auf der WatchGuard Firebox auch eine Fireware 11.x einsetzen.
- Nach dem Update von XTM v11.1 auf 11.2 können teilweise mobile
SSL-Benutzer keine Verbindung mehr über den WatchGuard SSL VPN Client 11.1
aufbauen. Es erscheint die Fehlermeldung: "Could not download the
configuration file". Hier sind neben den "signed"-SSLVPN-Zertifikaten noch
hängige Zertifikate mit dem Status "pending" aufgelistet, welche die
gültigen Zertifikate blockieren. Die "pending" Zertifikate werden gelöscht
indem man im "Firebox System Manager" unter "View -> Certificates..." die
Pending-Zertifikate anklicken und mit "Delete" entfernt. Anschließend muss
die Firewall neu gestartet werden.
- In seltenen Fällen kann nach dem Upgrade der Firewall XTM Firmware
ebenfalls der Fehler "Could not download the configuration file" auftreten.
In der "Authentication List" der Firewall steht dann eine IP-Adresse von
0.0.0.0. Hier hilft eine Deinstallation des Clients. Eine komplette Löschung
des Client-Verzeichnisses und eine Neuinstallation des Clients.
Verbindung von Android mit OpenVPN an WatchGuard SSLVPN
Die SSLVPN Verbindung zur WatchGuard
funktioniert wunderbar, da OpenVPN ausgereift ist und voll
angenommen wird.
Das Setup ist nachfolgend aufgeführt - und kann je nach Konfiguration und
Einstellungen etwas variieren:
- Ausgegangen wird von einer WatchGuard Firebox mit einer Fireware-XTM
Version ab 11.6.3
- Ein WatchGuard SSL VPN Client ist bereits konfiguriert und arbeitet unter
Windows 7, 8 oder 10.
"Mobile VPN with SSL"-Einstellungen auf der WatchGuard Firebox Firewall:
- SHA256-Authentifizierung
- AES-256-Verschlüsselung
- TCP-Protokoll
- Port 443
- Routed VPN traffic
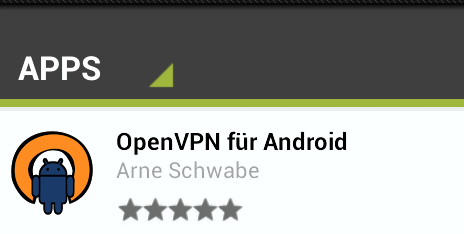 (Bridged Traffic wird unter Android nicht unterstützt)
(Bridged Traffic wird unter Android nicht unterstützt)
Android Voraussetzungen:
- Mindestens Version 4.1
- Laden Sie die OpenVPN für Android aus dem Play Store herunter und
installieren Sie diesen. (keine root erforderlich)
Laden Sie das Mobile VPN with SSL client profile, als .ovpn
Einstellungsdatei für Open VPN Clients von der Firebox herunter, wie oben
beschrieben.
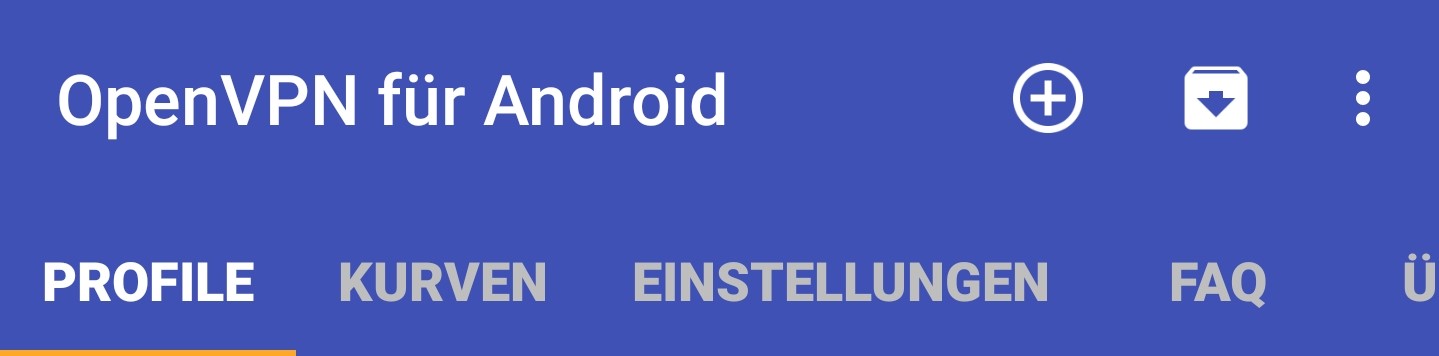 Öffnen
Sie OpenVPN für Android und tippen Sie im Hauptmenü auf das (+) um ein SSL Client Profil zu importieren. Tippen Sie auf "Import"
und wählen Sie Ihr .ovpn-File
aus. Geben Sie einen sinnvollen Namen für die Verbindung für das Profil an.
(z.B. Meine-Firma-VPN) Mit diesem Namen wird dann Ihre Verbindung im Hauptmenü
angezeigt. Durch das .ovpn-File werden alle notwendigen Einstellungen und das
Zertifikat importiert. Öffnen
Sie OpenVPN für Android und tippen Sie im Hauptmenü auf das (+) um ein SSL Client Profil zu importieren. Tippen Sie auf "Import"
und wählen Sie Ihr .ovpn-File
aus. Geben Sie einen sinnvollen Namen für die Verbindung für das Profil an.
(z.B. Meine-Firma-VPN) Mit diesem Namen wird dann Ihre Verbindung im Hauptmenü
angezeigt. Durch das .ovpn-File werden alle notwendigen Einstellungen und das
Zertifikat importiert.
Tippen Sie auf "Zuück" und Ihre neue Verbindung wird angezeigt. Tippen Sie
auf die Verbindung und geben Sie Ihren Benutzernamen und Ihr Passwort ein. Wenn alles gut geht, laufen die Verbindungs-Protokolle über den
Bildschirm und Sie werden am Ende
eine Benachrichtigung erhalten, dass die VPN Verbindung aufgebaut ist.
Wenn die Verbindung schief geht, aktivieren Sie einen erhöhten "LogDetailLevel"
unter "Erweitert" und konfigurieren Sie im Firebox System Manager unter
"Setup" -> "Logging" -> "Diagnostic Log level" -> "VPN" -> "SSL" einen Debug
Log Level. Mit den auf beiden Seiten erhaltenen Logs kommt man normalerweise
ziemlich schnell auf die fehlerhafte Einstellung.
Mobile-User-VPN Einrichtungs-Support für die Watchguard Firebox
Für eine Unterstützung bei der Einrichtung auf der Watchguard Firebox kontaktieren Sie
bitte unseren Support Tel 08382/9479825. Hier legen wir gemeinsam mit Ihnen die optimale Methode
für Ihre VPN-Verbindungen fest und richten diese per TeamViewer zusammen ein.
GepaNet GmbH: Ihr WatchGuard Gold Partner
GepaNet GmbH
ist einer von 19 WatchGuard Gold Partnern in ganz Deutschland. Die WatchGuard
Gold Partnerschaft ist die höchste Qualifizierungsstufe, die ein
WatchGuard Authorized Reseller bei WatchGuard erreichen kann. Wir konfigurieren und
implementieren täglich WatchGuard-Produkte (und eine Vielzahl anderer Firewalls
unterschiedlicher Hersteller) bei unseren mittelständischen und
großen, internationalen Kunden. Deshalb können wir ein sehr breites Spektrum an
Know-how vorweisen. Bestätigte Referenzen aus einer Vielzahl erfolgreicher
Firewall- und WLAN-Projekte aller Größen nennen wir Ihnen gerne auf Anfrage.
Werden auch Sie ein zufriedener WatchGuard-Kunde bei GepaNet GmbH.
Mit unserem umfangreichen Schulungs-Angebot zum Thema „Sicherheit“ bereiten
wir IT-Profis auf mögliche Gefahren und Angriffe im Web vor und bieten
zahlreiche bewährte Lösungsmodelle an. Die Kurse fangen mit der
Grundkonfiguration der WatchGuard Firewalls und der Fireware XTM an und führen
bis in Detail mit erweiterten Funktionen wie Multi-WAN, VLAN, FireCluster,
AD-Authentifizierung, Managementserver, AccessPoint-Einbindung und VPN ein. Die Kurse bestehen aus
Theorie-Teilen gefolgt von „Hands-On“ Elementen die das vermittelte Wissen
vertiefen. Alle WatchGuard Schulungen und Workshops, führten wir auch ganz
individuell in Ihren eigenen Räumen, einem Hotel oder Veranstaltungsraum in
Ihrer Nähe durch. Wir stellen dazu nach Absprache auch WatchGuard
AccessPoints
oder Firebox Firewalls für Hands-On-Training und die erforderliche
Präsentationstechnik zur Verfügung. Im Rahmen der Workshops kann individuell auf
Ihre bestehende oder geplante Netzwerk-Infrastruktur eingegangen werden. Viele
Kunden haben bereits eine ein- bis dreitägige Individual-Schulung gebucht, bei
der dann die neu gekaufte WatchGuard Firebox Infrastruktur inklusive AccessPoint
Struktur für den Produktivbetrieb
vorbereitet und in Betrieb genommen wurde.
|
WatchGuard Firewall |
|
Beschreibung |
WatchGuard Firebox T20 -W
WatchGuard Firebox T40 -W |
 |
WatchGuard Firebox T20 5 Benutzer 154 Mbps UTM
WatchGuard Firebox T40 20 Benutzer
300 Mbps UTMDie -W Modelle unterstützen Wireless 802.11
a/b/g/n |
|
WatchGuard Firebox T80 |
 |
WatchGuard Firebox T80 50 Benutzer 631 Gbps UTM
optionaler SFP+ Moduleinschub für 10GbE |
WatchGuard Firebox M270
WatchGuard Firebox M370
WatchGuard Firebox M470
WatchGuard Firebox M570
WatchGuard Firebox M670 |
 |
WatchGuard Firebox M270 70 Benutzer 1,6 Gbps
UTM
WatchGuard Firebox M370 200 Benutzer 2,6 Gbps UTM
WatchGuard Firebox M470 400 Benutzer 3,1 Gbps UTM
WatchGuard Firebox M570 750 Benutzer 4,4 Gbps UTM
WatchGuard Firebox M670 1000 Benutzer 5,4 Gbps UTM |
WatchGuard Firebox M290
WatchGuard Firebox M390
WatchGuard Firebox M590
WatchGuard Firebox M690
|

|
WatchGuard Firebox M290 75 Benutzer
1,1 Gbps
UTM
WatchGuard Firebox M390 250 Benutzer 2,4 Gbps UTM
WatchGuard Firebox M590 500 Benutzer 3,3 Gbps UTM
WatchGuard Firebox M690 850 Benutzer 4,6 Gbps UTM |
WatchGuard Firebox M4800
WatchGuard Firebox M5800 |
 |
WatchGuard Firebox M4800 2500 Benutzer
50Gbps FW
WatchGuard Firebox M5600 10000 Benutzer
60 Gbps FW |
WatchGuard FireboxV
WatchGuard Firebox Cloud |
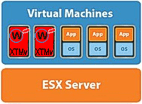 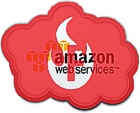 |
WatchGuard FireboxV virtuelle Firewall für VMware,
MS Hyper-V oder KVM Hypervisor.
WatchGuard Firebox Cloud für Ihre AWS und Azure Cloud. |
|
WatchGuard WiFi 5 APs
WatchGuard AP1255
WatchGuard AP225W
WatchGuard AP325
WatchGuard AP420
|
 |
Unter WSM zentral administrierbare WatchGuard WLAN Access Points mit hoher
Firewall-Sicherheit.
WatchGuard AP125, AP225W, AP325, AP420: die sichersten 802.11ac Wave2 AccessPoints. |
WatchGuard WiFi 6 APs
WatchGuard AP130
WatchGuard AP330
WatchGuard AP430CR
|
 |
Unter WatchGuard Cloud zentral administrierbare WatchGuard WLAN Access Points mit hoher
Firewall-Sicherheit.
WatchGuard AP130, AP330, AP430CR: die schnellsten und sichersten WiFi 6 AccessPoints. |
WatchGuard Promo
Trade-Up Programm
Trade-In Programm |
 |
Sie möchten ein größeres Modell? Oder einen anderen Hersteller
wie Fortinet, Sophos, Sonicwall,... ablösen und
mit WatchGuard Trade-In zur supergünstigen Firewall? |
|
GepaNet WatchGuard Dienstleistungen |
WatchGuard
Schulung
WatchGuard Training |
 |
Training, Schulung, Einrichtungs-Workshops,
Zertifizierungs-Kurse mit zugelassenen WatchGuard Trainern. WatchGuard
Certified Training Partner (WCTP) |
|
WatchGuard Support |
 |
Sicherheitsberatung, Inbetriebnahme, Regeländerungen
und
Problembehebung durch ausgebildete, technische WatchGuard-Supporter |
Managed Security Service
MSSP |
 |
Zentrale
Verwaltung durch GepaNet MSSP. Administration, Regeländerungen, Pflege der VPN Struktur, Installation von Security Hotfixes, Update Service, Logging,
Log-Auswertung,
Reporterstellung, Backup, Restore, Hardwareservice, usw. |
|
WatchGuard Subscription Services |
|
WatchGuard FireCluster |
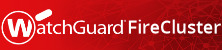 |
Hochverfügbarkeit durch zweite
Cluster-Firewall mit HA-Promo. |
|
WatchGuard Lizenzen |
 |
WatchGuard Subscription Services;
Standard Support, Basic Security Suite, Total Security Suite und
Software-Updates. |
|
WatchGuard APT Blocker |
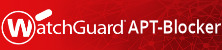 |
WatchGuard APT: Abwehr von Advanced Persistent Threats und
unbekannter Malware. |
|
WatchGuard Mobile Security |
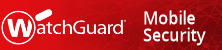 |
Mobile Security: Schutz für Android und iOS. |
|
WatchGuard Dimension |
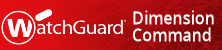 |
WatchGuard Dimension: Visualisierung und optionale Verwaltung über
Dimension Command. |
|
WatchGuard TDR |
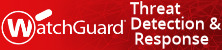 |
TDR: Bedrohungsanalyse und Abwehrkorrelation
zwischen Firewall und Endpoints. |
|
WatchGuard DNSwatch |
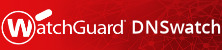 |
DNSWatch verringert
Infektionen durch Schadsoftware, indem bösartige DNS-Anforderungen
blockiert werden. |
|
WatchGuard AccessPortal |
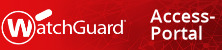 |
Zentraler Zugangspunkt für gehostete
Anwendungen und sicherer, clientloser Zugriff auf interne Ressourcen. |
|
WatchGuard IntelligentAV |
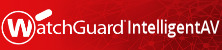 |
Signaturlose Anti-Malware mit künstlicher
Intelligenz zur automatischen Erkennung von Zero-Day-Schadsoftware. |
|
WatchGuard AuthPoint |
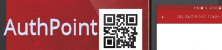 |
Multifaktor Authentifizierung: Push, OTP
oder QR-Code. |
WatchGuard System
Manager (WSM) |
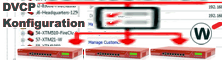 |
Zentrale
Firewall-Verwaltung. Die Konfiguration und VPN Struktur wird
zentral, einfach verwaltet und verteilt. |
|
Panda Security |
 |
100% Malware Erkennung und Beseitigung. |
|
WatchGuard Endpoint Security |
 |
WatchGuard Endpoint Security: Schützt Sie
vor jedem endpoint Angriff von bekannter und unbekannter Malware. |
GepaNet GmbH >>
Services >>
Tipps und Tricks >>
WatchGuard SSL VPN
Client
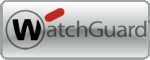 |
